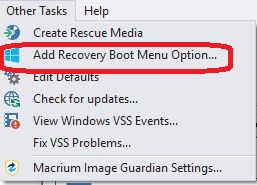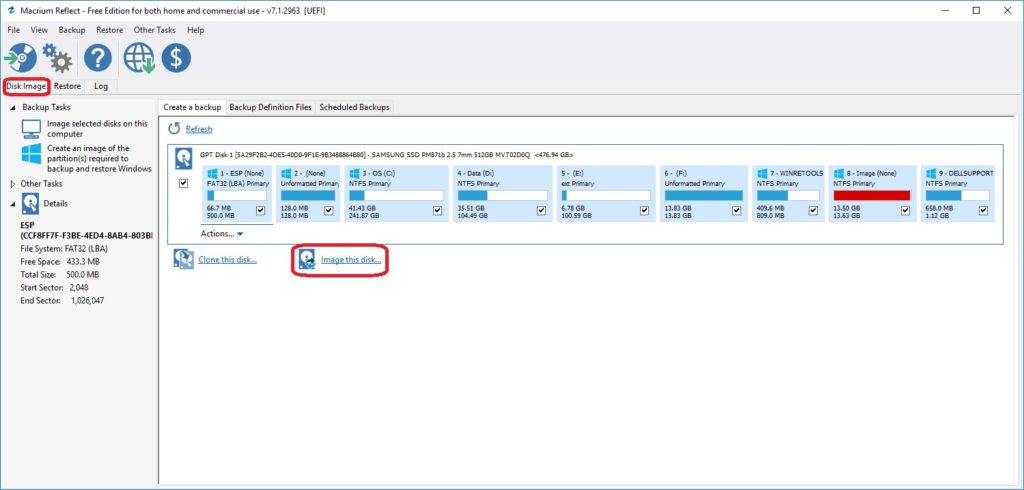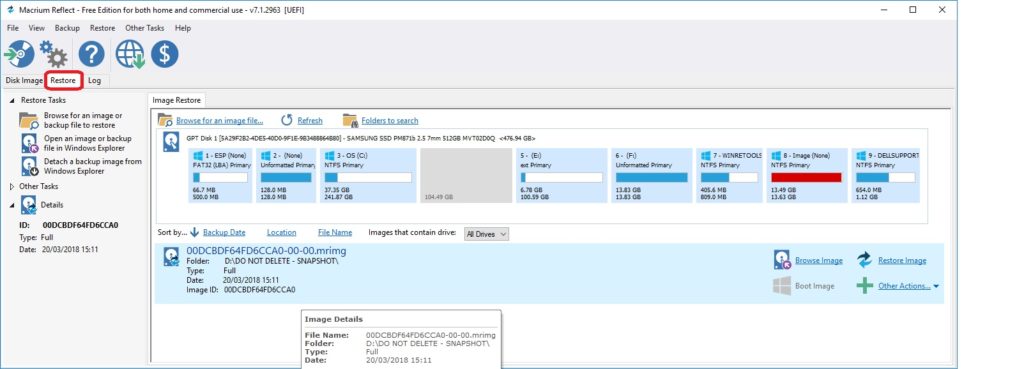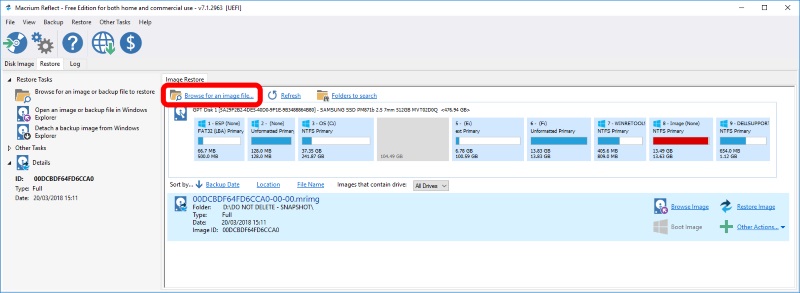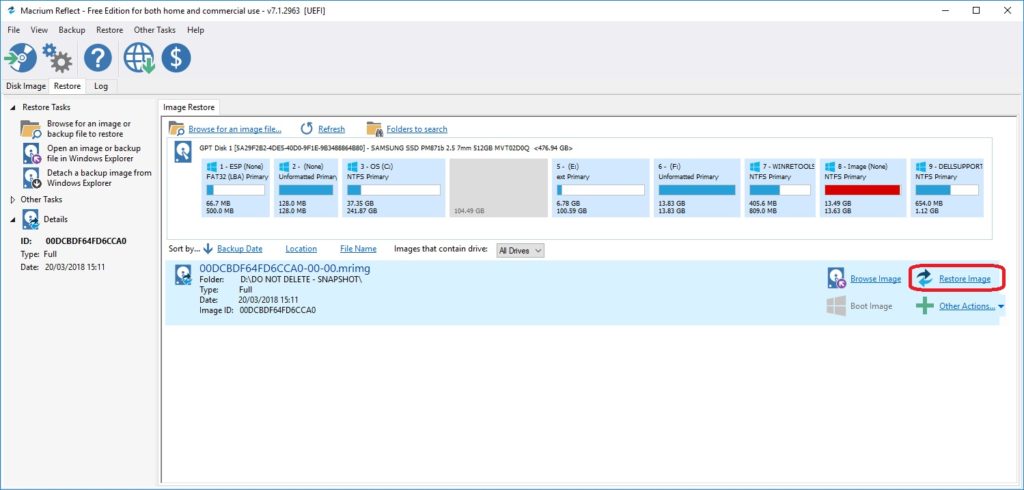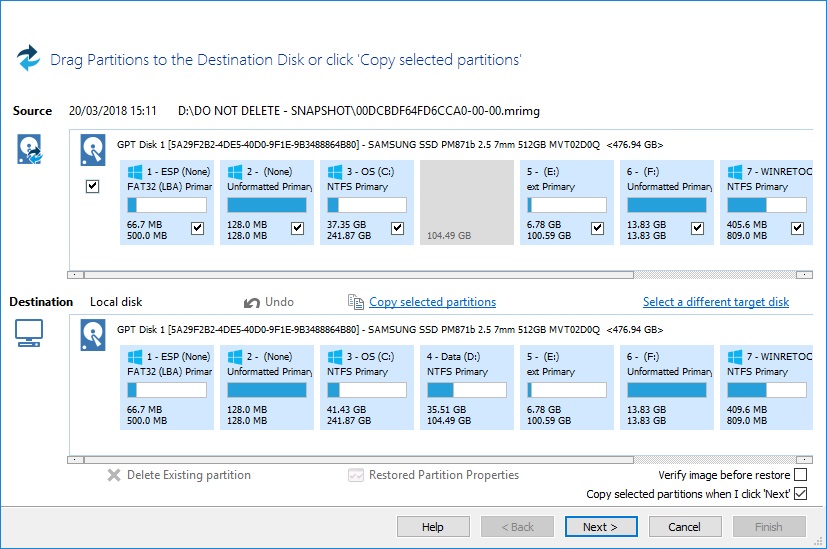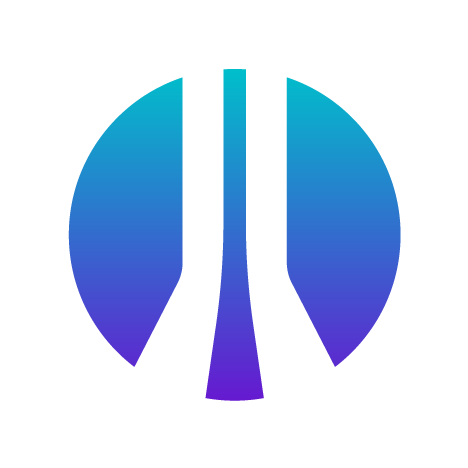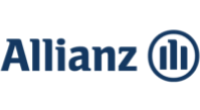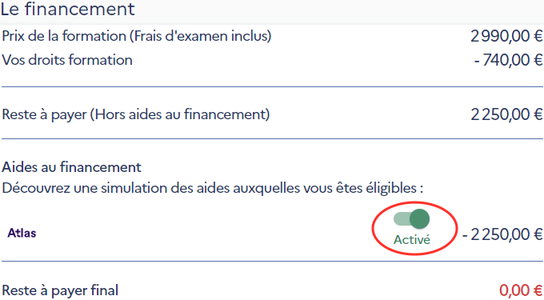Vous souhaitez faire un snapshot rapide de Windows 10 ou d’Ubuntu 16.04 sous Linux, ce tutoriel est fait pour vous !
Macrium : à quoi ça sert ?
Macrium Reflect est un logiciel puissant & gratuit d’image disque qui permet de sauvegarder à chaud et restaurer à froid le système d’exploitation et les données du disque dur.
Ce dernier permet de redéployer simplement un snapshot, cela se révèle très pratique pour remettre à neuf un PC. Il ne fonctionne que depuis Windows et je n’ai pas trouvé d’équivalent sur Linux ! Mais heureusement, il peut sauvegarder beaucoup de systèmes de fichiers de façon intelligente tels que : NTFS / FAT32 (Windows), Ext4/3/2 (Linux)… Sinon il utilisera le format brut de la partition s’il ne reconnait pas le File System.
En utilisant Macrium Reflect, vous pouvez sauvegarder des partitions entières ou des fichiers et des dossiers individuels dans un seul fichier d’archive compressé et montable. Vous pouvez utiliser cette archive pour restaurer les images des partitions sur un disque dur afin de pouvoir facilement restaurer un environnement dans son état original ou bien récupérer votre système en cas de panne. Vous pouvez également monter des images en tant que lecteur virtuel dans l’Explorateur Windows pour récupérer facilement des fichiers et des dossiers en utilisant un simple Copier/Coller.
Installation
Installer Macrium sur votre PC à télécharger depuis le site de l’éditeur, c’est totalement gratuit pour un usage personnel, mais aussi commercial !
Il vous sera alors possible depuis votre session Windows de faire une sauvegarde à chaud de tout votre environnement : OS, Données, Partition… Même les OS secondaires installés sur les autres partitions telles que Linux. En effet c’est un logiciel incroyable qui supporte même le File System Ext4 de Linux depuis une session Windows ! Nous allons maintenant voir comment l’utiliser.
Multiboot (Windows PE 10 recovery)
L’installation du multiboot vous permettra plus tard de restaurer votre OS principal. En effet, malheureusement une restauration système ne peut naturellement pas se faire à chaud. C’est l’utilité principale de Windows PE : c’est un mini-système d’exploitation qui pourra se charger au démarrage du PC afin d’effectuer cette tâche. Pour l’installer :
Sélectionnez, dans l’onglet Other Tasks, Add recovery boot menu option.
Préférez la dernière version 10.0 correspondant à la version allégée de Windows 10.
Voir le comparatif des différentes versions de Windows PE.
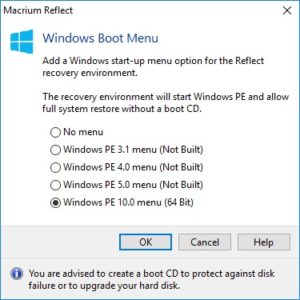
Snapshot (Sauvegarder)
Un snapshot est une sauvegarde de votre disque dur il est très conseiller de faire des sauvegardes de votre pc assez régulièrement pour pouvoir les récupérer en cas de problème (virus, défaillance du disque dur, plantage Windows).
Ouvrez Macrium sélectionnez Image disque et cliquez sur image this disk
Ensuite, choissisez une destination pour la sauvegarde pour le disque dur et terminer avec next & finish.
À titre d’information, en benchmark sur nos portables de formation équipés de 512 Go en SSD, cela dure environ 7 minutes pour 40 Go de data compressé (un poil plus lors d’une restauration). L’option “Normal” de compression par défaut permet d’avoir un bon rapport en termes de performance / compactage, néanmoins vous pouvez faire varier cette option si vous le souhaitez afin d’améliorer la compression ou la rapidité de la sauvegarde.
Restore (Restaurer)
La restauration vous permettra de remettre une partition dans un état précédemment sauvegardé.
Dans la fenêtre principale de l’application, sélectionnez Restore
Sélectionnez votre image mrimg précédemment créée
Sélectionnez l’image requise et cliquez sur Restore image
La boîte de dialogue suivante vous donne la possibilité de restaurer l’image, cliquez sur next et sélectionnez toutes les valeurs par défaut.
Choisissez les partitions à restaurer.
Attention : si vous êtes depuis votre Windows, vous ne pourrez pas restaurer à chaud votre propre OS. Il faudra démarrer sur Windows PE si vous voulez faire cette opération.
Les nouveautés de la v7.1
- Le nouvel outil de protection contre les rançongiciels / ransomware – Macrium Image Guardian (MIG). Vos backup locaux ou USB seront protégés contre la modification (compatible uniquement en NTFS)
- Amélioration de viBoot ( viBoot vous permet de créer, démarrer et gérer instantanément des machines virtuelles) – encore plus rapide qu’avant et pour une récupération après sinistre plus fiable avec des fonctionnalités améliorées et étendues. Compatible Microsoft Virtual Disk (.VHDX) et Hyper-V.
- Macrium a également mis à jour sa console d’administration centralisée (CMC) qui a également changé de nom pour devenir « Macrium Site Manager ». Cette nouvelle console est uniquement compatible avec les installations de Macrium Reflect 7.1 et non avec les versions précédentes.
Pour plus d’information je vous invite à lire la dernière Release Notes.
Les fonctionnalités des différentes licences
- Free : gratuite, mais assez complète, elle vous permet de sauvegarder et restaurer vos données, de les planifier, d’avoir une sauvegarde différentielle.
- Home : Pour 62,95€, vous gagnez en rapidité sur vos sauvegardes différentielles (delta), sauvegarde incrémentale, et vous avez une option de cryptage de vos sauvegardes.
- Workstation : Gestion centralisée des logs.
- Server & Server Plus : Prise en charge de vos sauvegardes directement depuis SQL et de vos serveurs d’entreprises.
Un tableau de comparaison des différentes versions est disponible sur le site de l’éditeur.
Démo en vidéo du logiciel