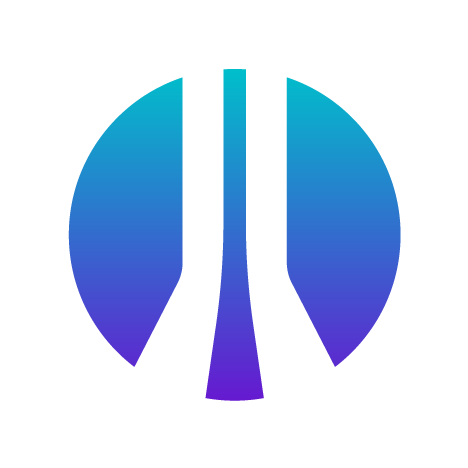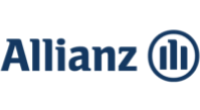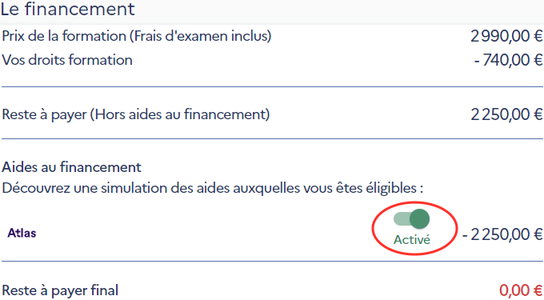Vous voulez développer votre interface homme-machine avec une technologie robuste, fiable, et efficace ? QT6 est l’outil qui répondra à vos besoins ! Ce cours va vous permettre de faire vos premiers pas avec cette technologie incontournable.
Ce Framework va vous permettre de gagner beaucoup de temps de développement tout en créant des applications designs et fiables. De plus, cette technologie vous permet de développer des applications sur Windows, Linux, MacOs et même Android et IOS!
QT6 est une bibliothèque open source permettant de développer des interfaces graphiques en C++. L’un des avantages majeur de QT est sa portabilité. Les applications écrites avec l’outil peuvent être compilées et exécutées sur de nombreuses plateformes différentes sans avoir besoin de modifier énormément le code source.
QT6 est également populaire pour son mécanisme de signaux et de slots qui est un moyen efficace de répondre aux événements dans les applications basées sur GUI.
Cet article va vous aider à mettre en place les outils qu’il vous faut pour commencer à travailler avec Qt6.
1. Installation de Qt6
Pour commencer, créez un compte Qt. Ce compte vous donne accès à un portail web où vous pouvez gérer vos licences, ainsi qu’aux forums et aux wikis.
Ensuite, vous devez télécharger le programme d’installation de Qt sur ce site.
En sélectionnant le programme d’installation en ligne de Qt unifié approprié pour votre système d’exploitation, vous pouvez installer des versions commerciales ou libres de Qt, des outils de développement et d’autres composants. Le programme d’installation en ligne vous demande les informations d’identification de votre compte Qt.
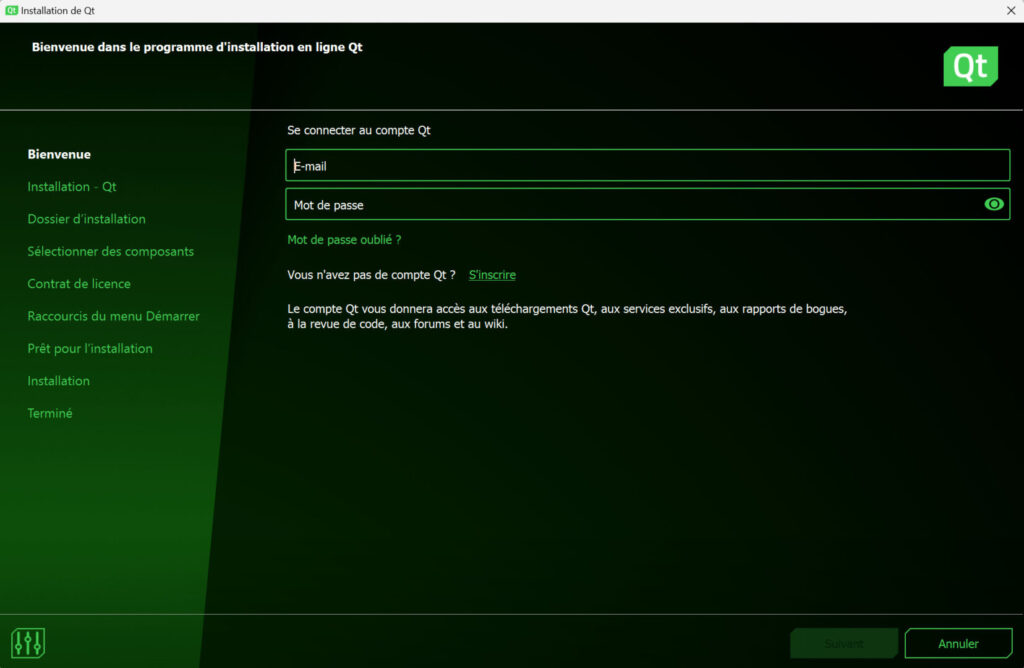
Cliquez sur suivant pour commencer l’installation
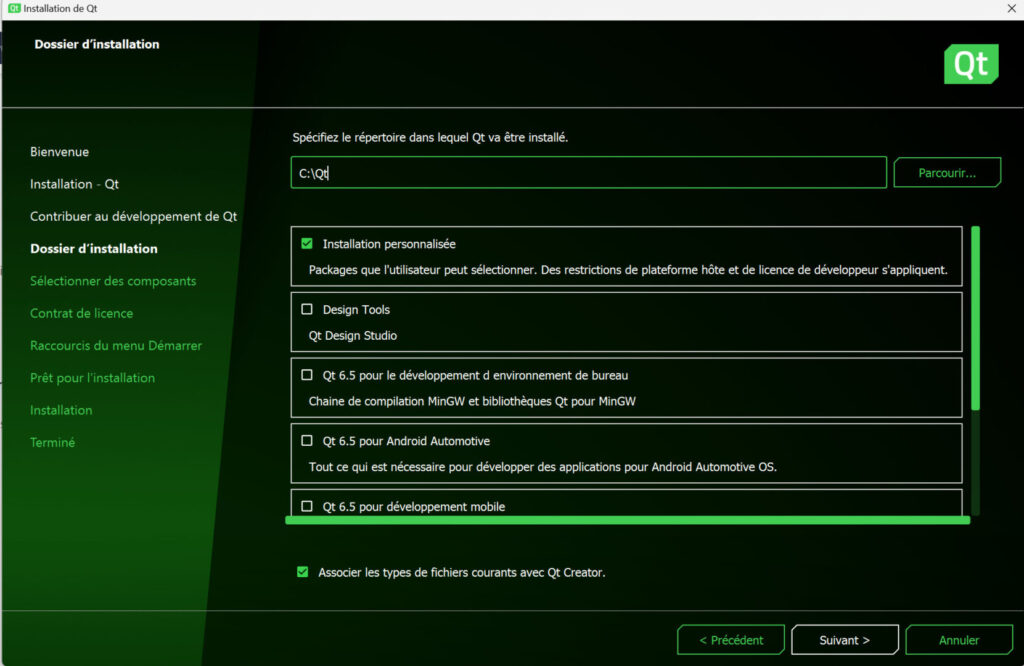
Choisissez le répertoire d’installation, par défaut, il s’agit de C:Qt, si cela vous convient, cliquez sur Next.
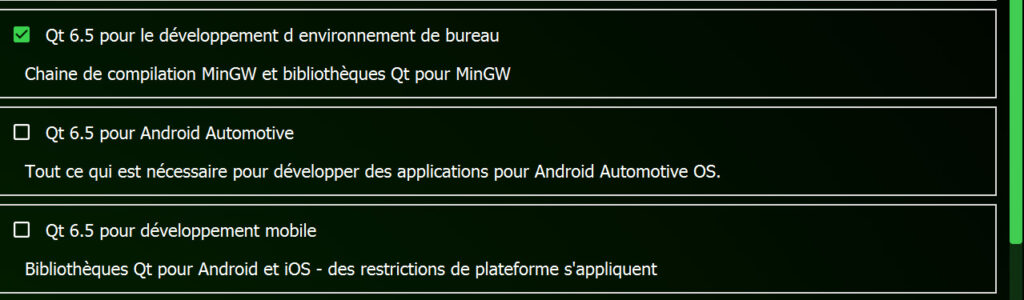
Vous devez sélectionner au moins une version de Qt pour une plateforme sur laquelle vous souhaitez exécuter vos applications. Par exemple, si vous avez installé Microsoft Visual Studio 2019 ou Visual Studio 2022 sur Windows 64 bits, vous pouvez sélectionner MSVC 2019 64 bits sous la version de Qt avec laquelle vous souhaitez développer. Cependant, la façon la plus simple d’installer Qt pour le développement de bureau est de sélectionner l’installation par défaut pour le développement de bureau. Vous pouvez installer des modules supplémentaires ultérieurement.
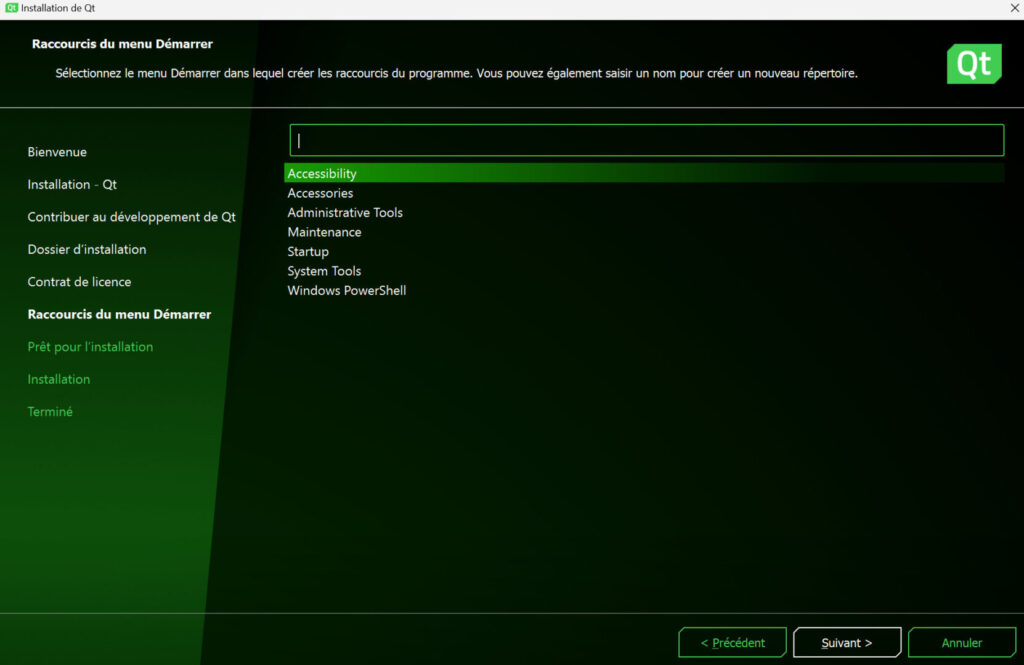
Choisissez dans quel menu les raccourcis vont être créés.
L’installation va commencer et prendre un certain temps (prévoir plusieurs pauses cafés), vous n’aurez plus qu’à valider les dernières pages qui s’afficheront.
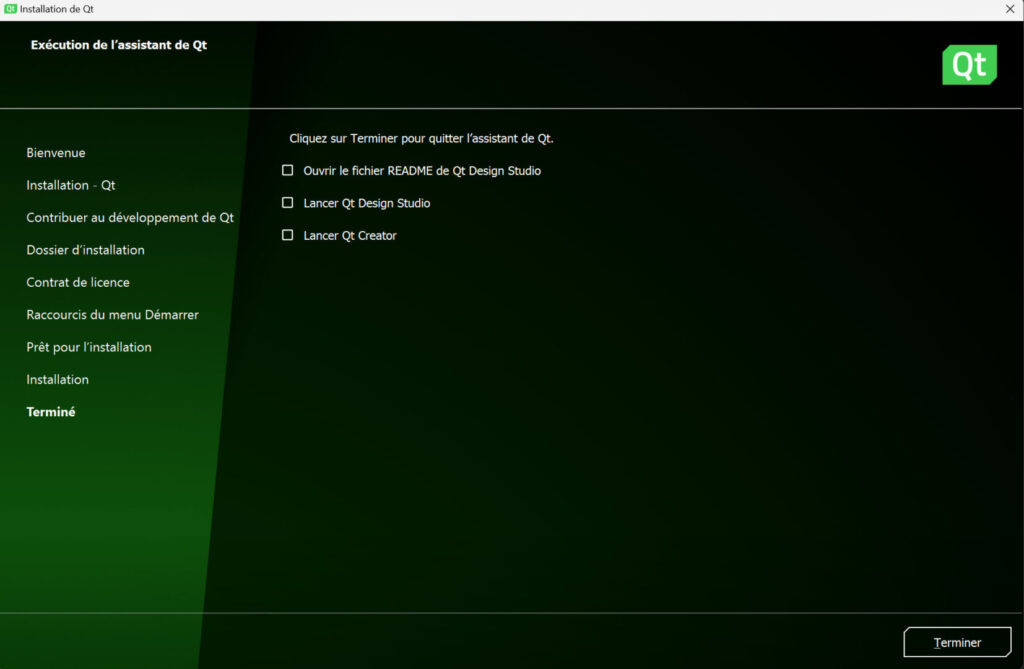
Une fois l’installation terminée, allez dans le menu démarrer et cherchez Qt Creator et cliquez dessus pour lancer l’application.
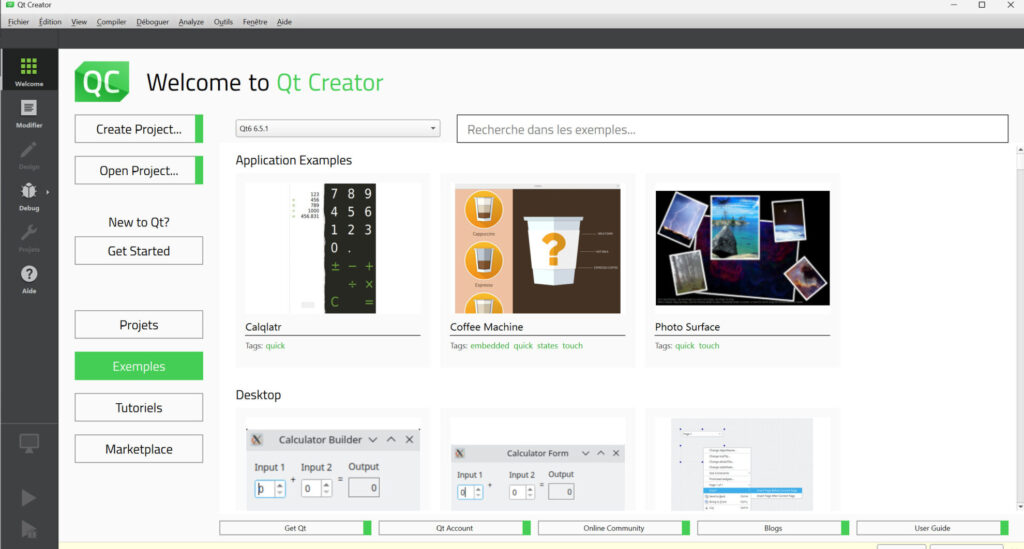
Vous êtes arrivés à destination, Qt6 est bien installé !
2. Test d’une application
Maintenant que tout est prêt, il est important de vérifier que tout fonctionne comme il faut, il est donc temps de créer votre première application Qt !
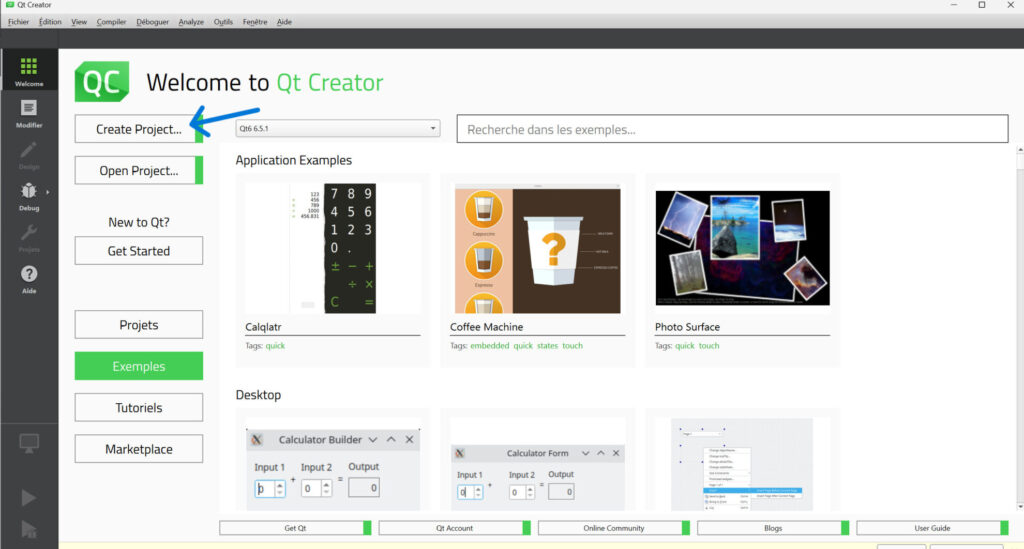
Cliquez sur Nouveau projet
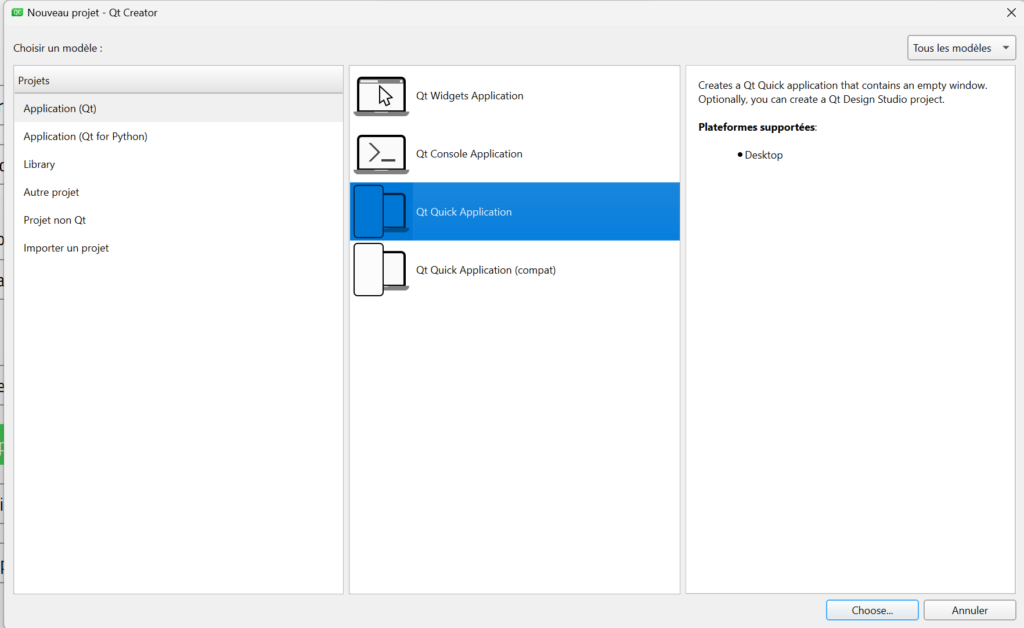
Ensuite, choisissez Qt Quick Application.
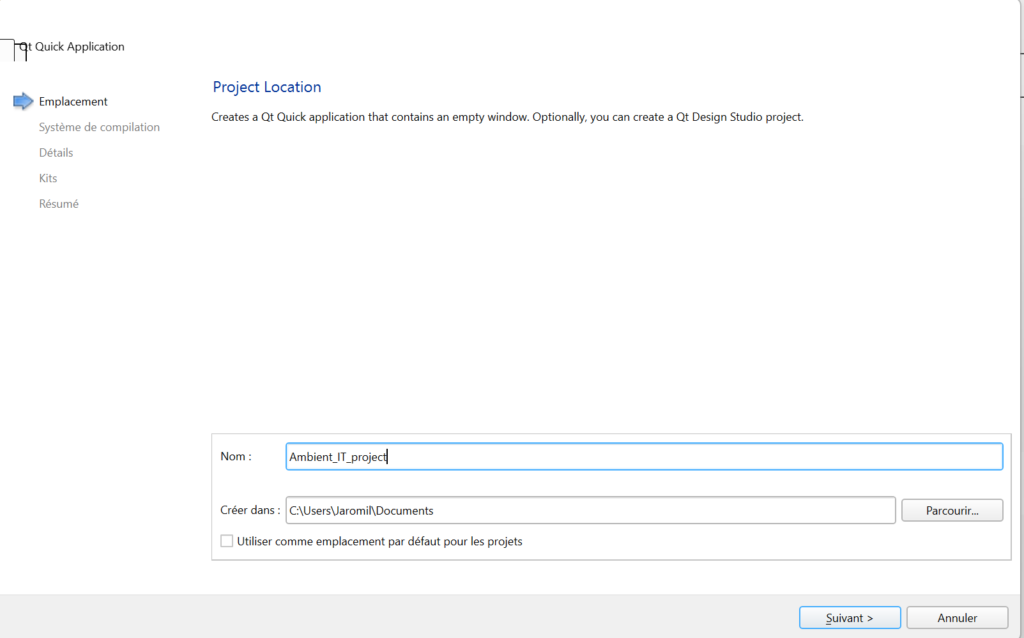
Donnez un nom à votre projet et choisissez l’endroit où vous voulez l’enregistrer
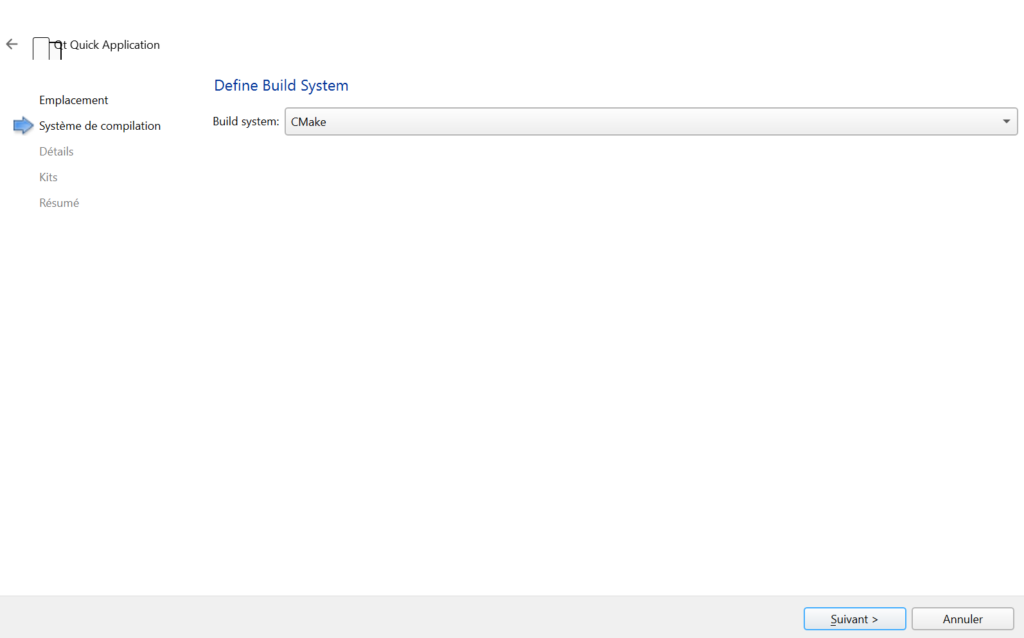
Choisissez ensuite votre système de compilation. Notez bien qu’il est plus judicieux de choisir CMake car le système QBS va être abandonné dans le futur.
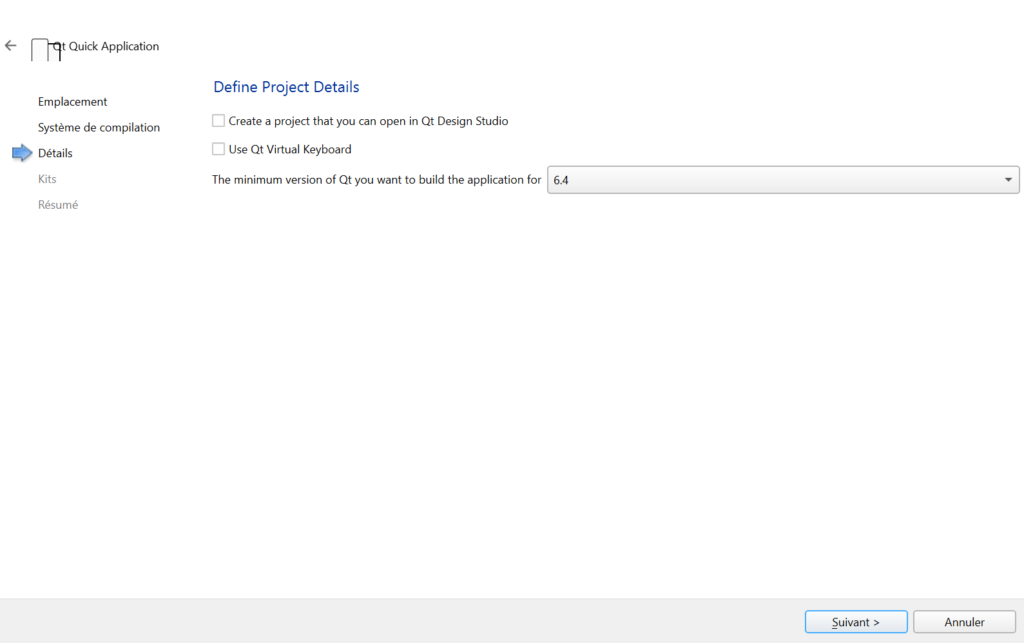
Choisissez les détails de votre projet
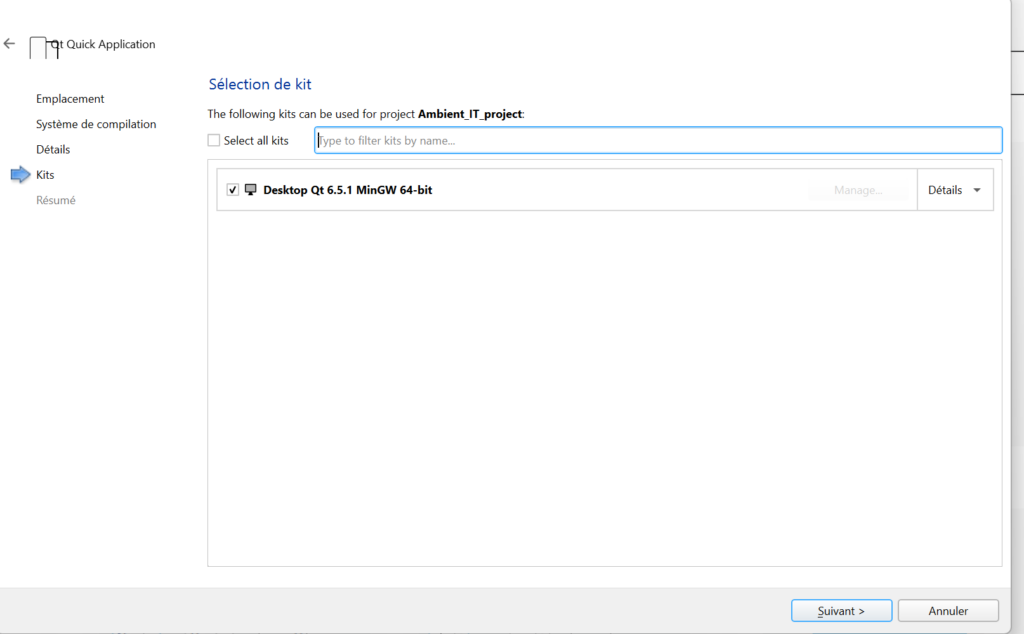
Ensuite, assurez-vous que le Kit « Desktop Qt 6.5.x MinGW 64-bit » est bien coché. Puis Suivant et enfin Terminé.
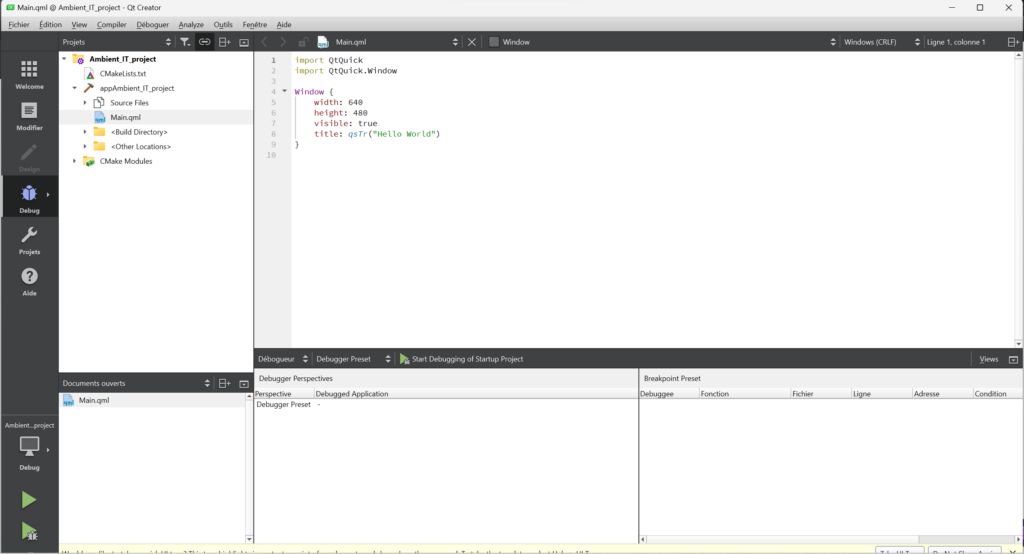
Et voilà, pour pouvoir lancer l’application de test, cliquez sur la flèche verte à gauche !
POUR ALLER PLUS LOIN
Nous vous proposons sur 3 jours une formation complète et exclusive sur Qt6 !